
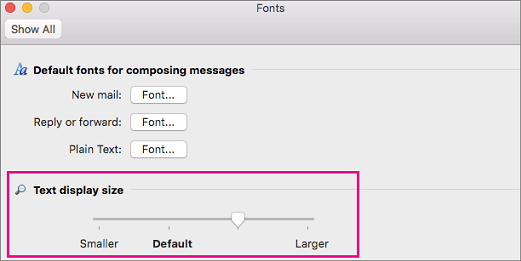
There is the "Original folder": the compressed PDF file would be saved in the same folder as the original file. There are three options, and it is essential to know what each path means. Depending on what you want, the compression quality of your PDF file to have, you can select either.Ħ - Next, you select the Output path. The four different compression quality modes are " Best quality", "High quality", "Standard quality" and "Smallest file size". Or you can set it at default.ĥ - If you select the Text PDF, you can adjust the compress quality to any of the four different PDF compression qualities. But if Word or other editors created the PDF file, then it falls into the category of Text PDF.Ĥ - If you select the Scanned PDF, then you can adjust the DPI value higher or lower to whatever quality you desire. If your document was gotten from a scanned image or created by a scanner, then you select Scanned PDF. Alternatively, you can also drag the PDF file into the file list.ģ - You would be presented with two options, scanned PDF and Text PDF.

Let's look at the steps to take in using the PDF Compressor to make PDF documents smaller:ġ - Download the PDF Compressor and run it on your computer.Ģ - Open it, and click on the Add button to add a file. And from which you can select any one that suits your preference. PDF Compressor is our recommended software application for this task because it is fast and offers a wide range of compressing qualities. We all know that windows users do not have any application to reduce the size of PDF files effectively. Reducing the size of a PDF file is a pretty straightforward process. Not only complicated, but it would also take too much time to load as well. But because of its size, it becomes difficult to do so. In most cases, you might need to mail out the files or upload them to a website. PDF files can be pretty large if it contains too many scanned images and objects.


 0 kommentar(er)
0 kommentar(er)
